こんにちは!ハルチコです。
Preplyでは、海外在住のチューターから外国語を直接学べます。日本のサービスにはないメリットがたくさんあるのですが、不安なのがトラブル時の対応。
海外の語学学習プラットフォームなので、音声が聞こえない、接続できないなどのトラブルが発生したときに自分で解決できるか不安になります。

この記事はこんな人におすすめ!
・Preplyのサポート体制が不安
・カメラやマイクのトラブルが生じた
・レッスンルーム入れなくなった
この記事ではPreplyのレッスンルームに入れなくなった実体験から、Preplyでトラブルがあった際の問い合わせ先や、実際の解決方法などを解説します。
「Preplyってなに?」というPreply初心者は、「【割引情報あり】preplyとは|教える?教わる?Preplyのお得な利用方法」を読んでみて。初回レッスン割引方法を記載しています。
▼このリンクから登録すると初回レッスン70%オフ▼
※当ブログを経由すると条件適用で割引になります
【体験談】カメラ・音声トラブルでレッスンルームに入れない

パソコンの買い換えをしたら、Preplyのレッスンルームに入れなくなって困った経験があります。ここでは実際にあったトラブルと、どう解決したかを解説します。
状況
Preplyを始めた当初はなにもトラブルがなかったのですが、パソコンを買い換えたあとにレッスンルームに入れないトラブルが起きました。
レッスンルームに入ろうとすると「Preplyによる音声マイクへのアクセスするのを許可し、ページを再読み込みをしましょう」という文字があらわれます。
焦っているうちにレッスン時間になってしまったので、急いで先生に状況報告をしました。Preplyではサイト上のメッセージ機能で、チューターとやりとりができます。
その日は5分くらいトラブル対応に時間をついやした末、スマホのPreplyアプリでレッスンを受けました。

レッスン当日のトラブルは焦るよね。まずは落ち着いて対応しよう。
トラブルをすぐに先生に伝えないと、キャンセルと思われてレッスンチケットが消費されてしまうので気をつけて。
試した解決方法
Preplyの指示通りにマイクとカメラの許可を出したのですが、私の場合は問題が解決しませんでした。そのためいくつかの対策を自分で試して、最終的に解決できました。
同じようなトラブルに見舞われた方のために、試した方法を記載しておきます。
カメラ・マイクに許可を出す
レッスンルームに入ろうとすると「Preplyによる音声マイクへのアクセスするのを許可し、ページを再読み込みをしましょう」と出るので、まずはマイクとカメラの許可を確認しました。
手順は以下の通りです。
- URLを入力するところにサイト情報の表示ができる鍵のようなマークがあるので、カーソルを乗せます。
- カメラのチェックを「許可」にします。
- マイクのチェックを「許可」します。
画像の、青いペンでチェックを入れた箇所です。
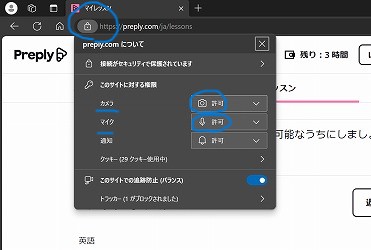
参考画像:Preply公式サイト(マイレッスン)
レッスン当日は、ここまで試しました。しかしPreplyの指示通りに試してもレッスンルームに入れず撃沈。その日はスマホで受講。
PreplyチームのQ&Aを確認
Preplyのマイレッスン右上の「?」マークをクリックすると、Preplyチームが作成している「Preplyチームからのアドバイスと回答」という画面があらわれます。
日本のサイトでみられる「よくある質問」や「Q&A」と同様のものです。私はこのQ&Aで対処方法を探しました。
カメラやマイクの状態をチェックする
他のアプリケーションでカメラやマイクを使用していると、Preplyにつながらないケースがあります。カメラやマイクを使用しているアプリケーションが立ち上がっていないか、確認しましょう。
またレッスンルームに入れるけれど音声やカメラの調子が悪い場合、レッスンルームから一度退出して、カメラやマイクを接続し直してから再度レッスンルームに入るとよいです。これまで数回、その方法でなおったことがあります。
ブラウザを変更する
互換性に問題がある場合、うまく接続できないケースがあるようです。Preplyの推奨は、以下のブラウザの最新版です。
■Preplyの推奨ブラウザ
- Google Chrome
- Safari(macOSユーザー向け)
- Firefox
- Microsoft Edge
私はInternet Explorerを使用していたので、Google Chromeに変えてみました。でもレッスンルームには、入れませんでした。
Agora WebRTC Precall Testでマイクネットワークを確認する
Preplyチームの記事の一つに、接続テストの方法があったので試してみました。記事で紹介されていたのは、Agora WebRTC Precall Testの使用方法です。
私も詳しくないですが、映像音声が出るかどうか確認できる接続テストのようです。
Agora WebRTC Precall Testのサイトが開いたら、右上の緑のスタートボタンをクリックして、エラーの有無を確認します。
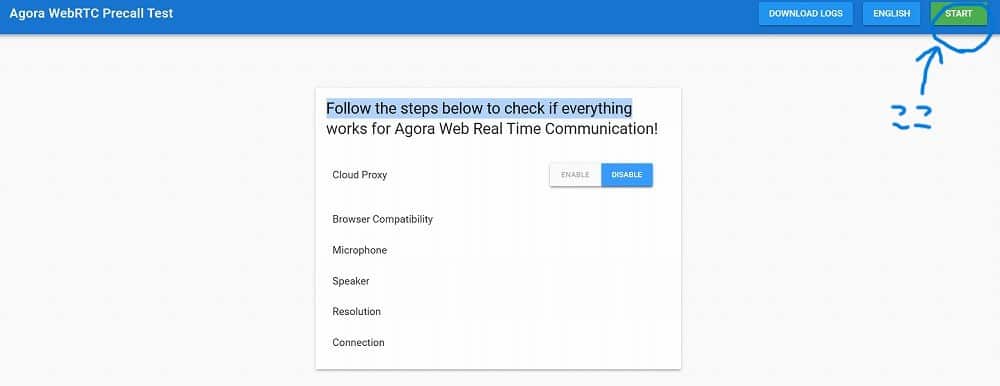
参考画像:Agora WebRTC Precall Test
最終的にどうなったか
最終的に、「Agora WebRTC Precall Test」でマイクネットワークの状況を確認。
声を吹き込んでも変化がないので、パソコン内蔵のマイクネットワーク自体がオフの状態だとわかりました。「Preply使いにくい~」と文句をたれていましたが、Preply側ではなくパソコン設定の問題だったのですね。
PC設定の歯車マークをクリックし、設定画面でマイクを選択。カメラと記載があるところがオフになっていたので、オンにしたら問題が解決しました。
画像でお知らせしたいのですが、機種やバージョンによって異なると思うので割愛します。
子どももPreplyをしています。親子レッスンのレビューはこちらからどうぞ!
Preplyでトラブルが起きたときの問い合わせ先
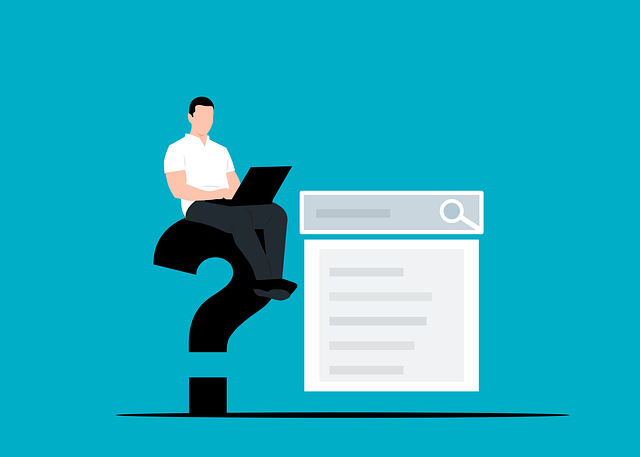
Preplyへの問い合わせは、チャットかメールです。電話やビデオ通話によるサポートはありません。トラブル時の問い合わせ方法を解説します。
「Preplyチームからのアドバイスと回答」を参考にする
Preplyチームが、よくある質問に関する記事を公開しています。問い合わせをする前に、自分のトラブルと同様の質問項目がないか確認してみましょう。
PreplyチームのQ&Aは以下の手順で確認できます。
1,マイレッスンの画面右上に「?」マークがあるので、クリックする
「?」マークは、青く丸で囲ったところにあります。
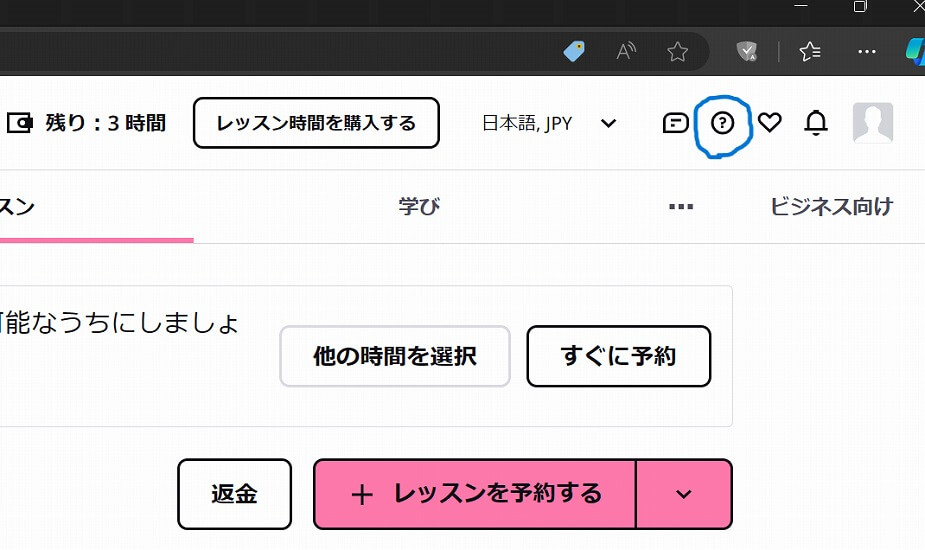
参考画像:Preply公式サイト(マイレッスン)
2,「Preplyチームからのアドバイスと回答」で調べる
「?」をクリックすると、ヘルプセンター(Preplyチーム)の画面がでます。この画面では、Preplyチームがよくある質問をまとめてます。
レッスンの予約、変更、キャンセルなどの、よくある質問に関する答えが知りたい場合に便利です。
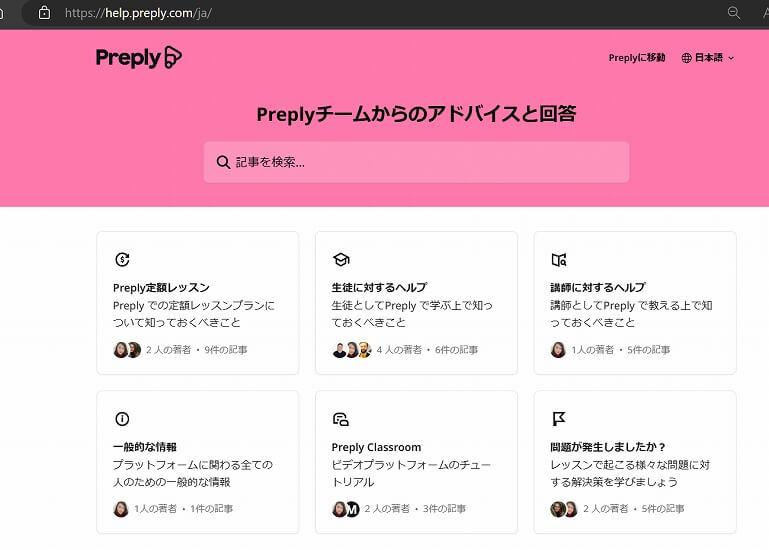
参考画像:Preply公式サイト(マイレッスン)
チャットやメールで問い合わせる前に、Q&Aで確認してみましょう。
24時間365日のカスタマーサポートに問い合わせる
Preplyでトラブルがあった際に頼りになるのが、カスタマーサポートセンターです。24時間365日、母国語(日本語)で対応してくれます。
PreplyチームのQ&Aによると、チャットは24時間体制で10分以内、メールでは2時間以内に対応可能だそうです。急ぎならチャットがスムーズです。
カスタマーサポートに問い合わせるなら、マイレッスン右下の「?」マークをクリックしましょう。
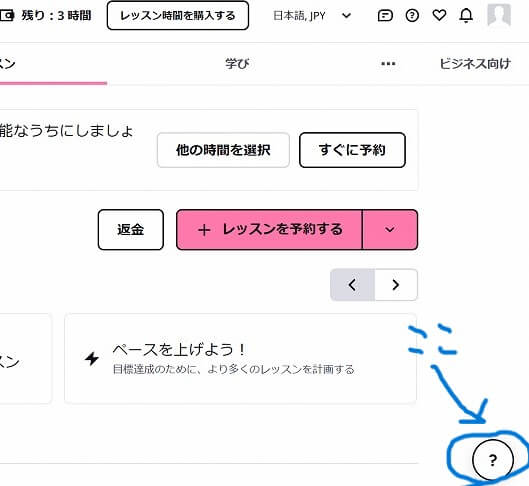
参考画像:Preply公式サイト(マイレッスン)
トラブルがスムーズに解決するといいですね。
サポート体制を知ってPreplyを安心して使おう
Preplyは海外サービスのため、トラブルが起きた際の問題解決に不安があります。しかし日本のサービスほどではありませんが、よくある質問へのQ&AをPreplyチームがまとめていますし、日本語でチャットやメールを使って質問もできます。不安をなくすためにも、トラブル時の問い合わせ方法を知っておきましょう。
私と娘は数年間、Preplyを使ってネイティブの英語講師からマンツーマンで英語を教わっています。その場で対応できなかったトラブルは、パソコンを買い換えたときの1回のみ。
もしもPreplyの体験談に興味があるなら、「Preplyでオンライン英会話をやってみた|メリット・デメリットも解説 | ハルチコ (haruchiko.com)」も参考にしてください。
▼このリンクから登録すると初回レッスン70%オフ▼
※当ブログを経由すると条件適用で割引
多言語学習にも、Preplyは使えます。主な言語でPreplyを調査しているので、別言語に興味を持っていたら読んでみて。言語をクリックすると記事に飛びます。
中国語/韓国語/ドイツ語/フランス語/スペイン語

当サイトはリンクフリーです。SNSやブログで紹介していただけるとうれしいです!
▲







